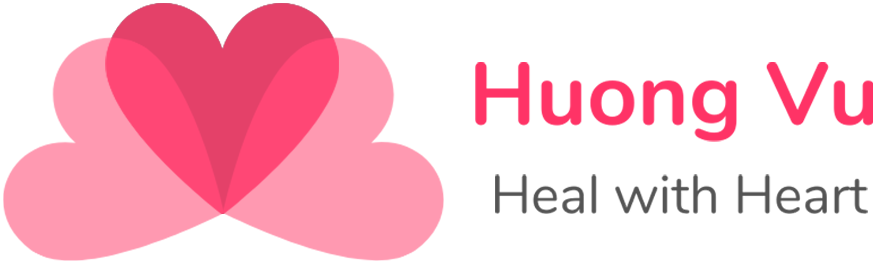Dạy Yoga online là một hình thức đã có từ rất lâu và phổ biến ở nhiều nước trên thế giới nhưng còn khá lạ lẫm với các huấn luyện viên Yoga tại Việt Nam. Gần đây do tình hình dịch Covid kéo dài nên nhiều huấn luyện viên đã chuyển sang hoặc kết hợp với việc dạy Yoga online. Và do còn khá mới nên chắc hẳn các bạn sẽ có nhiều điều còn bỡ ngỡ.
Mình bắt đầu dạy Yoga online từ cách đây 2 năm cho các bạn ở bên châu Âu. Và cũng do tốt nghiệp ngành kỹ sư phần mềm nên mình cũng vọc vạch và tìm tòi dễ dàng hơn với công nghệ. Mình xin phép được chia sẻ lại tất cả những kinh nghiệm đã biết cho các huấn luyện viên để các bạn mất ít thời gian tìm tòi hơn, cũng như có thể đem lại cho học viên những kinh nghiệm tốt nhất.
Ở bài viết này mình sẽ chia sẻ với các bạn về các loại microphone mà mình đã từng sử dụng trong dạy Yoga online và đồng thời hướng dẫn các bạn huấn luyện viên Yoga cách để tối ưu hoá âm thanh trong quá trình giảng dạy.
1. Các loại mic có thể được sử dụng để dạy Yoga online
1.1. Mic tích hợp sẵn trong thiết bị
Khi mới bắt đầu, chúng ta thường sử dụng những gì có sẵn và đơn giản nhất. Hầu hết các huấn luyện viên thường sẽ không để ý đến âm thanh đầu ra và thường sử dụng mic tích hợp sẵn trong thiết bị dạy như laptop, điện thoại, máy tính bảng… Điểm lợi của lựa chọn này là rất kinh tế và mình không cần phải nghĩ xem mình đang dùng mic gì, chỉ cần bật Zoom hoặc Google Meet lên là chạy thôi. Nhưng điểm bất cập là khi mình di chuyển ra xa hoặc làm mẫu trong các tư thế khác nhau học viên sẽ rất khó nghe được mình nói gì. Điều này không chỉ ảnh hưởng đến trải nghiệm mà còn khá nguy hiểm cho học viên nữa. Hơn nữa hầu như các tai nghe tích hợp sẵn đều không có khả năng chống ồn tốt – tiếng của mình hay tiếng ồn bên ngoài đều được thu vào với cùng độ rõ như nhau và điều này thường hiếm khi đem lại trải nghiệm tốt cho học viên.
1.2. Mic của tai nghe Bluetooth Earbuds



Đây là cách mình dùng khi mới bắt đầu vì mình may mắn nhận được quà sinh nhật là một bộ tai nghe Airpods Pro của Apple từ một khách hàng quen. Chỉ cần cắm một tai vào để làm mic và các vấn đề từ mic tích hợp sẵn trong máy tính đều được giải quyết. Âm thanh rõ ràng hơn, chống ồn tốt hơn và quan trọng nhất là ổn định trong mọi tư thế và khoảng cách. Tai nghe Airpods thì tương đối đắt và không hề có dấu hiệu sụt giá qua nhiều năm nhưng các bạn hoàn toàn có thể sử dụng các loại Earbuds khác như của Samsung hoặc Jabra Elite… với giá tương đối tốt, đặc biệt rẻ hơn rất nhiều khi mua second hand, từ khoảng 800k. Vẫn tiết kiệm và đảm bảo được trải nghiệm cũng như sự an toàn cho học viên đúng không ạ?
1.3. Mic không dây Rode Wireless Go

Đây là mic hiện mình đang dùng. Âm thanh rất sáng rõ, chi tiết và có thể nói là tốt nhất trong các loại mic mà mình đã thử qua. Rode có thể xử lý rất tốt các âm rung ở tần số thấp. Ngoài ra với dạng case bảo vệ bao quanh mic, Rode giảm thiểu được tối đa tiếng cọ xát trong quá trình chuyển động giữa các tư thế.
Cách sử dụng mic Rode Wireless Go
Một bộ mic Rode Wireless Go sẽ có một đầu nhận và một mic. Bạn chỉ cần kết nối đầu nhận với thiết bị và kẹp mic vào áo rồi bật cả hai lên là có thể sử dụng.
Tuy nhiên bước kết nối đầu nhận với thiết bị lại hơi phức tạp. Trước hết, bạn cần phải xác định thiết bị mà bạn sẽ dùng để thu âm để có thể quyết định được loại dây kết nối nào bạn cần phải mua.
- Nếu bạn kết nối Rode với một chiếc loa ngoài hoặc máy quay dạng DSLR, bạn sẽ không cần phải mua thêm dây kết nối vì bộ mic đã đi kèm sẵn dây kết nối chuẩn CS2 để kết nối đầu thu với thiết bị
- Để kết nối Rode với điện thoại hoặc máy tính bảng, bạn cần mua thêm cap CS7, nhìn tương tự như cáp CS2 nhưng có một đầu màu xám để kết nối với thiết bị di động thay vì cả hai đầu đều màu đen
- Để kết nối với máy tính, ngoài cap CS7, bạn cần có cap chuyển chuẩn TRRS từ USB (hoặc type C với các máy tính không có cổng USB) sang 3.5.
2. Cách lựa chọn các cài đặt trong Zoom để âm thanh được tối ưu nhất trong dạy Yoga
Xin lỗi các bạn đang dùng Google Meet là mình bắt đầu với Zoom và hiện tại vẫn đang sử dụng Zoom nên chưa có kinh nghiệm gì để chia sẻ. Tuy nhiên các bạn có thắc mắc gì mà không giải quyết được bằng cách tìm kiếm trên Google thì hoàn toàn có thể comment hoặc gửi tin nhắn riêng hỏi mình nhé.
2.1. Các cài đặt tối ưu hoá âm thanh
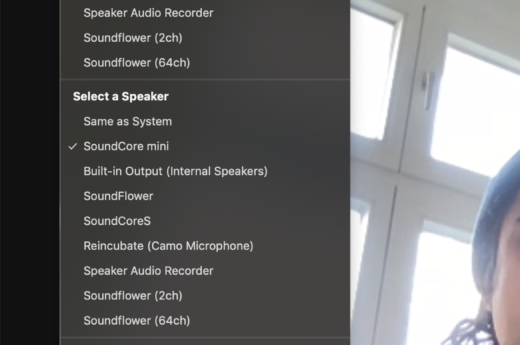
Để vào cài đặt âm thanh, bạn click vào dấu mũi tên đi lên bên cạnh nút Mute/Unmute rồi chọn Audio Setting…
Ở hình bên dưới, bạn thấy lựa chọn Automatically adjust microphone volume được check. Điều này có nghĩa là Zoom sẽ tự điều chỉnh tiếng to nhỏ theo một quy luật nào đó được lập trình trước. Ví dụ, khi bạn nói to lên thì Zoom sẽ tự động giảm âm lượng xuống. Mình không khuyến khích các bạn khi dạy Yoga dùng cái này vì đôi khi mình cần truyền đạt những năng lượng khác nhau trong buổi tập. Cho nên nếu bạn dùng Zoom để dạy Yoga thì hãy bỏ chọn phần đó đi nhé.
Mục Suppress background noise (lọc tiếng ồn) là một tính năng rất thông minh của Zoom mà mình đánh giá tương đối cao. Thường thì lựa chọn sẽ luôn là auto. Điều này sẽ ổn nếu như bạn đang dùng mic trong tích hợp sẵn của máy tính mà không gian dạy lại tương đối ồn. Zoom sẽ tự động nhảy ở các mức chặn tiếng ồn từ cao tới thấp. Điểm bất cập ở đây là Zoom tự nhận diện được tiếng ngân của giọng bạn hay tiếng ngân của dụng cụ âm nhạc mà bạn sử dụng (như chuông hoặc đàn guitar…) là tiếng ồn và sẽ tự động ngắt đi ngay sau khi âm thanh được ngân lên. Có nghĩa là nếu như bạn ngân “Oooooooommmmm” thì học viên của bạn sẽ chỉ nghe thấy “Ooo” và chấm hết!
Để tránh điều này mình thường chọn lựa chọn thứ 2 Low (faint background sound) để Zoom có thể chặn tiếng ồn ở mức thấp nhất vì mic Rode Wireless Go lọc tiếng ồn tương đối tốt và phòng của mình cũng không quá ồn. Đôi khi mình cũng buộc phải chọn ở mức cao nhất khi có tiếng gà kêu, chó sủa hoặc ai đó sửa gì xung quanh và làm ồn. Và mình phải công nhận là Zoom làm nhiệm vụ loại bỏ các tiếng đó cực kỳ tốt. Tất nhiên là tiếng vang của giọng sẽ bị hy sinh. Cho nên tóm lại là tuỳ vào loại mic được sử dụng và không gian dạy khác nhau mà bạn có thể có những cài đặt lọc tiếng ồn khác nhau trong Zoom.
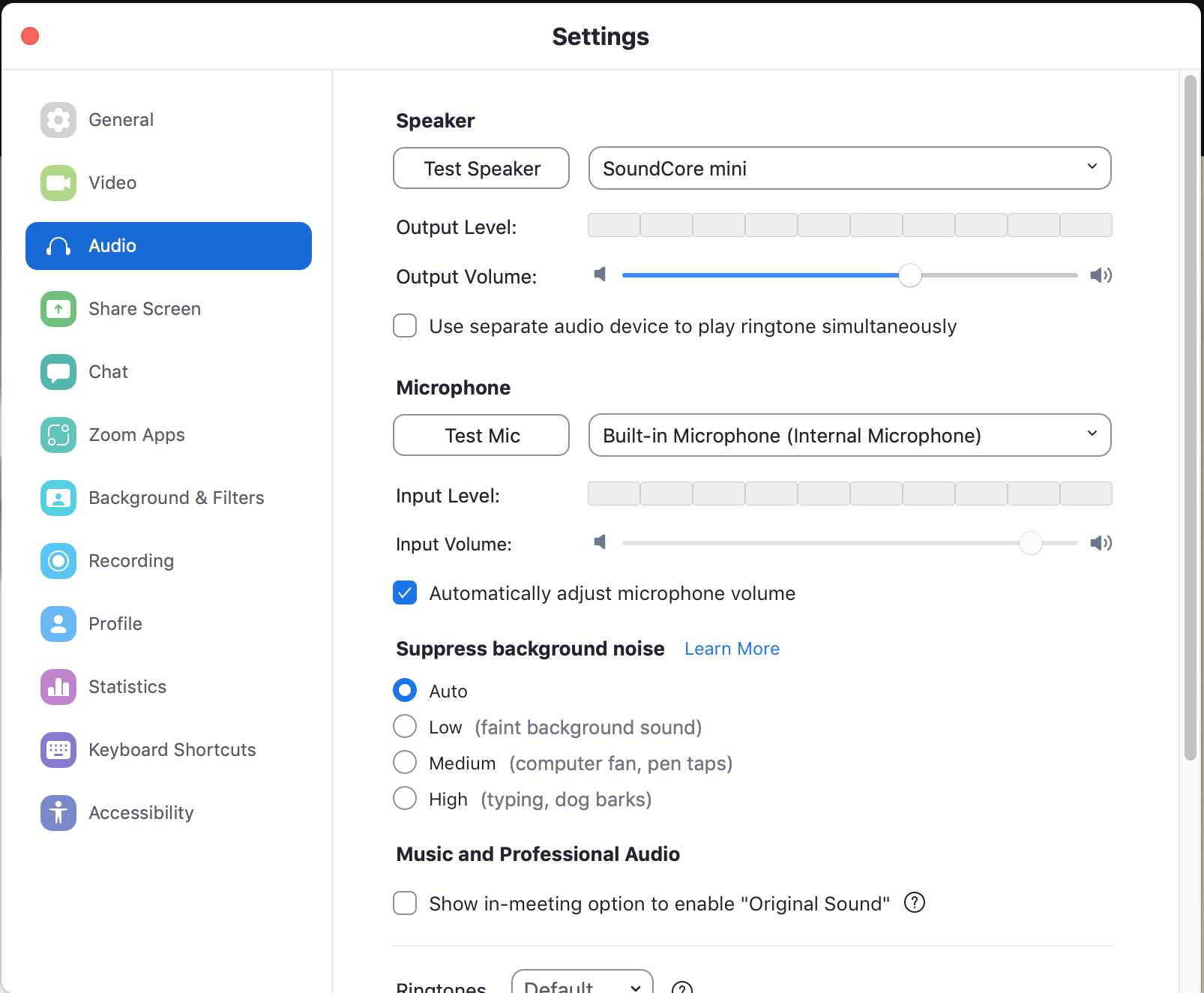
2.2. Bật nhạc nền trong Zoom khi dạy
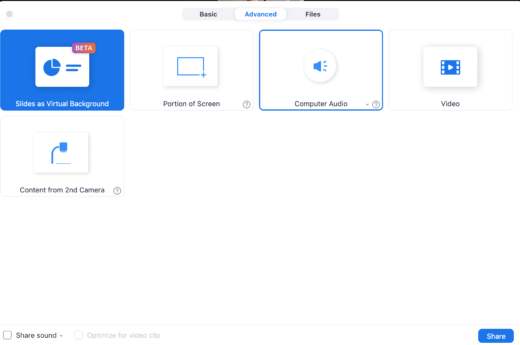
Thường là nhạc mình bật trong máy tính học viên vẫn có thể nghe thấy và các huấn luyện viên chưa có nhiều kinh nghiệm dạy online thường sẽ chỉ bật nhạc mà ko có bất cứ điều chỉnh gì thêm. Điều này sẽ ổn nếu như mình chỉ bật nhạc và không nói gì. Nhưng nếu bạn vừa nói vừa bật nhạc thì tiếng nhạc sẽ rất giật cục ở phía học viên vì Zoom sẽ chỉ phát tiếng nhạc hoặc tiếng của bạn thôi. Để tránh điều đó và cũng để âm thanh chia sẻ được chất lượng nhất, bạn chọn nút Share screen xanh xanh ở góc dưới, sau đó chọn tab Advanced và chọn Computer Audio như hình bên dưới sau đó nhấn nút Share. Và giờ bạn có thể chia sẻ bất kì âm thanh nào trong máy. Một lưu ý nhỏ là khi bạn điều chỉnh âm lượng cho phía học viên thì phải chỉnh ở trong trình phát nhạc chứ không phải chỉnh âm lượng của toàn hệ thống nhé. Âm lượng hệ thống chỉ có tác dụng ở phía bạn.
3. Kết luận
Trên đây là tất cả những kinh nghiệm mà mình đã biết sau nhiều lần mắc sai lầm. Tuỳ điều kiện tài chính và môi trường dạy, các bạn nên cân nhắc để chọn loại mic và thiết lập các tuỳ chỉnh trong Zoom sao cho phù hợp nhé.
Mình khuyến khích các bạn nên dùng chức năng record trong Zoom để test âm thanh nhiều lần với các loại mic và các tuỳ chỉnh khác nhau để có thể linh hoạt hơn trong quá trình dạy và đem lại những trải nghiệm tốt nhất cho học viên của mình.
Ngoài ra thì các bạn có thể xem video demo các loại mic và hướng dẫn dưới đây:
Tuy nhiên, ngay cả khi các bạn không có điều kiện và chỉ có thể dùng mic trong thì điều đó cũng không quan trọng bằng năng lượng và sự nhiệt tình của bạn. Chúc các bạn thành công và luôn bình an. Om Shanti!